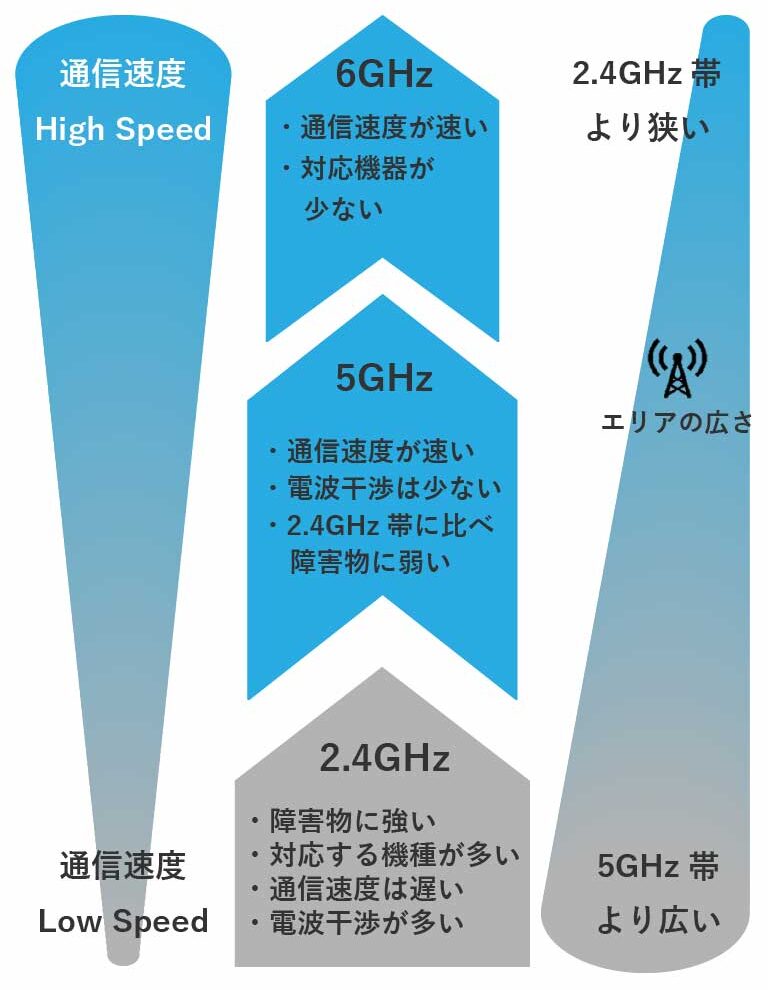こんな悩みを解決できる記事を用意しました!
この記事では格安SIM運営経験を持つ筆者が、実際にサポート対応した方法を元にわかりやすく解説します!
記事前半では「見落としがちなポイントやポケット型Wi-Fiが繋がらない原因」、後半では「繋がらない時の対処法や繋がりやすくする方法」について解説するので、ぜひ参考にしてくださいね!
※「すぐに繋がらない時の対処法を知りたい!」という方は、「繋がらない時に試す16の対処法」からどうぞ。
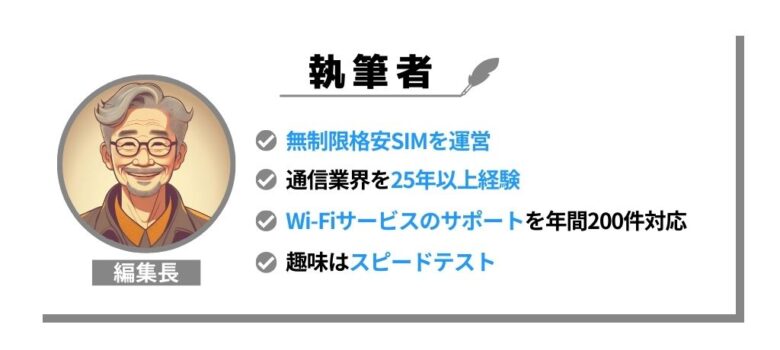
ポケット型Wi-Fiが使えない?
よくポケット型Wi-Fiが使えない、と相談がくるが、使えない状態は多様にある。
ポケット型Wi-Fiが使えない状態とは?
- 通信回線が繋がらない
- Wi-Fi接続ができない
- 特定のバソコンだけ使えない
この他にも色んな状況が考えられるが、確認していくと「繋がらない」「速度が遅い」「パソコンやスマホがおかしい」状態が多い。
この記事では、ポケット型Wi-Fiが繋がらない時の原因と対処法を中心に解説していきます。
ネットに繋がるがポケット型Wi-Fiが遅い場合は「ポケット型Wi-Fiの速度が遅い原因とは?」をチェックしてください。
ポケット型Wi-Fiが繋がらない時にまずチェックしたいポイント
実はポケット型Wi-Fiが使える状態でないケースは意外と多い。
始めに確認したいポイント
ここからポイントごとに説明しよう。
電源は入っているか
ポケット型Wi-Fiの電源が入っているか確認しましょう。
Wi-Fiルーターが気付かすスリーブモードに入っているケースは多い。
スリーブ状態では、バッテリー消費を抑えるため通信も出来ません。
ポケット型Wi-Fiの機種毎にスリープモードの設定は異なる。

使っているSpeed Wi-Fi 5G X11の初期値は10分通信がないとスリーブに入る
下記の様に「省電力状態切り替え設定時間」で時間の調整はできる。
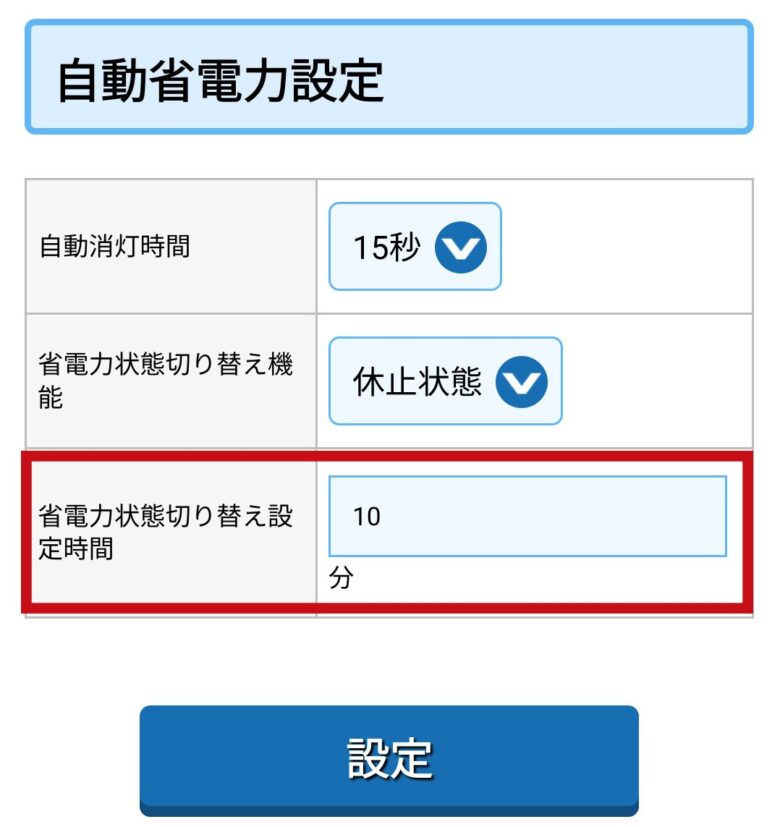
Speed Wi-Fi 5G X11は初期値でロングライフ充電が有効になっており、70%くらいしか充電できなかった。

Speed Wi-Fi 5G X11を使い始めたころは充電が切れるタイミングがつかめず気付けば電源が落ちていた
エコモード(充電が約70%)に気付かず故障かと思って問い合わせたよ

ロングライフ充電の解除は機器本体からクイックメニューからecoメニューからロングライフ充電を「使用しない」に変更するだけです。

Wi-Fiルーターは機種によってバッテリ容量や設定が違う為、連続通信時間やスリーブ設定は確認しておこう。
SIMカードは入っているか
SIMカードを認識できないと通信できない。
SIMカードを抜く人は少ないと思うが、始めて使う時や機種変更した時に指し忘れもある。
SIMカードのセット方法はWi-Fiルーターによって異なるが、利用しているうちにSIMカードの腐食や接触不良で繋がらないケースがある。
機器に挿入する機種
Wi-Fiルーターの電源が切れている状態でSIMカードの向きを合わせて挿入する。

正しく挿入されると下記の様に機器にセットされる。。

Wi-Fiルーターの電池パックを外してセットする機種
下記の様に電池パックを外すとSIMカードのスロットがあります。
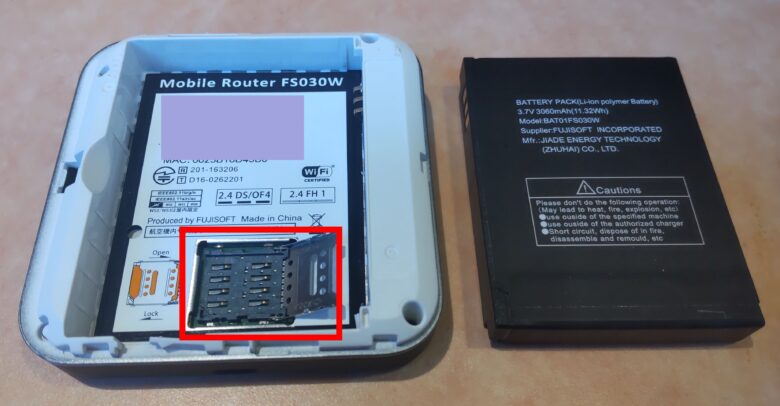
SIMカードの向きを間違わないようにセットしてカバーをスライドさせてロックする。
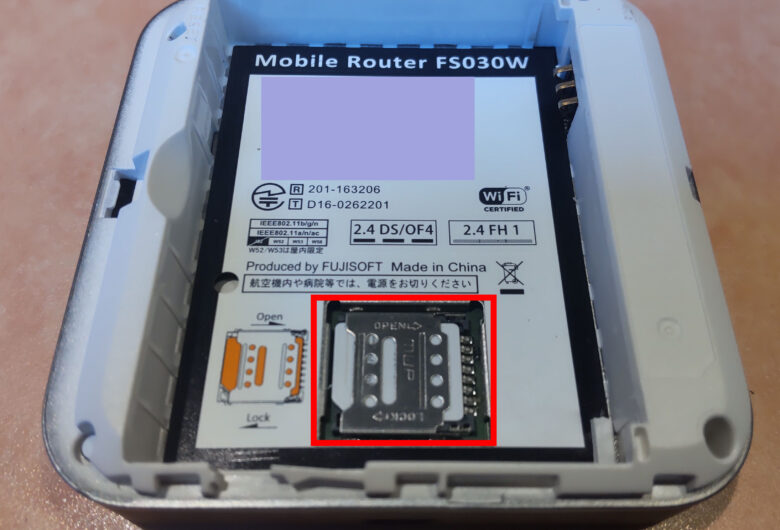
また利用開始時はSIMカードの向きや裏表を間違えて無理にセットしようとして、SIMカードに傷がついて使えなくなることもある。
SIMカードのICチップ部分は、汚れや傷が付かないよう取り扱いは注意しよう。
Wi-Fiを切っていないか
パソコンやスマホのWi-Fiがオフになっていないか確認しよう。
パソコンやスマホの操作ミスで、Wi-Fiがオフになってポケット型Wi-Fiが繋がらないケースもある。

知らぬ間にスマホのWi-Fiがオフになってた
ポケットからスマホを出すときにタップに気付かずWi-Fiがオフになったこともある

繋がらない時はWi-Fiマークが表示されているかチェックしてみよう。
機内モードに変わっていないか
パソコンやスマホが機内モードに変わっていないか確認。

機内モードは、飛行機の精密機器に影響を与えないよう、スマホやパソコンの通信をオフにする機能
下記の様にパソコンやスマホの機内モードをオンにしていると、ポケット型Wi-Fiに繋がらない。
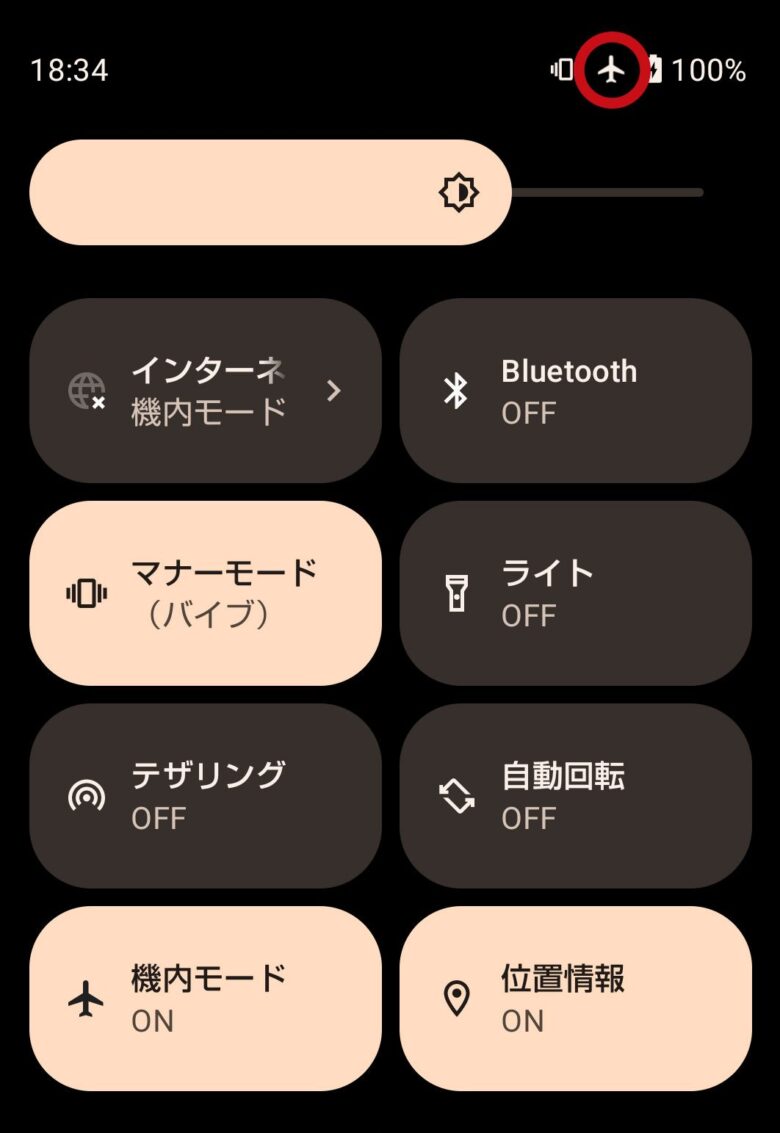
パソコンやスマホの機内モードがオンになっている場合はオフにして通信できるか確認しよう。
Wi-Fi子機は正常動作しているか
パソコンやスマホが原因でポケット型Wi-Fiに繋がらないケースがある。

これらはパソコンやスマホ側のトラブルで通信できない状態だね
パソコンやスマホの再起動で改善しない場合、メーカーのサポート窓口に相談したほうが良い。
なぜならハード故障、システム破損、設定が変わった、ウイルス感染など原因によって対処法が異なるからだ。
前置きが長くなったが、ここからポケット型Wi-Fiが繋がらない原因を解説していこう。
ポケット型Wi-Fi繋がらない12の原因
ポケット型Wi-Fiが繋がらない12の原因をまとめました。
繋がらない原因
ここから原因を具体例を交えながら解説していこう。
電波が入り辛いエリア
電波が入り辛いエリアの場合、改善は難しい。
実際に近くに高層ビルや商業施設ができ、電波の入りが急に悪くなるケースもあった。

ポケット型Wi-Fiを利用していると良くも悪くも電波環境は変化するよね
利用が多い場所でエリアや環境自体が原因の場合、通信キャリアの変更やひかり回線へ移行を検討したほうが良い。
通信回線をキャッチできない
弱い電波しかキャッチできない場合、通信の道が細くなり繋がり辛くなる。
ポケット型Wi-Fiは基地局からモバイル通信の4Gや5Gの電波をWi-Fiルーターで、送受信してデータ通信が利用できる。
例えば下図のバンドB・Cエリアは圏外ギリギリで弱い電波しか届かないが、バンドAエリア内で強い電波が届く。
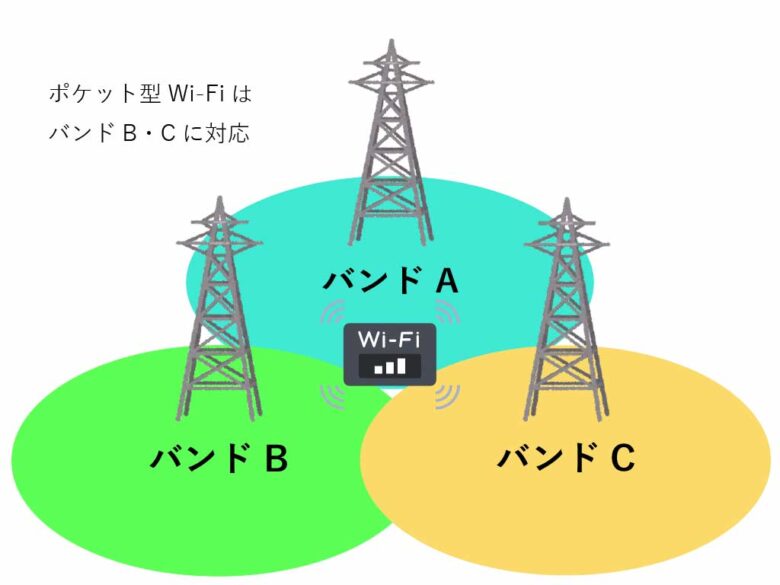
この場合、バンドAの電波をキャッチできないと弱い電波しか届かず繋がりが不安定になる。

Wi-FiルーターがバンドAに対応していない場合は改善は難しい
通信回線をキャッチできない場合は、機器を再起動させて接続をリセットしてみよう。
通信キャリアが混雑している
通信キャリアの混雑がひどくなると通信速度は遅くなり、ネット利用ができなくなる。

通信設備を持っている通信会社でドコモ・au(UQ WiMAX)・ソフトバンク・楽天モバイルが通信キャリアとも呼ばれる
ポケット型Wi-Fiでネット利用するには、通信キャリアの設備を利用する為、通信設備へのアクセス集中や大量のデータ通信による混雑により速度低下や繋がり辛くなる。
例えば日中は速度は速く快適だが、夜に利用すると遅いと感じるのは、昼間に比べ夜間の方が利用者が多く通信キャリアが混雑しているからだ。
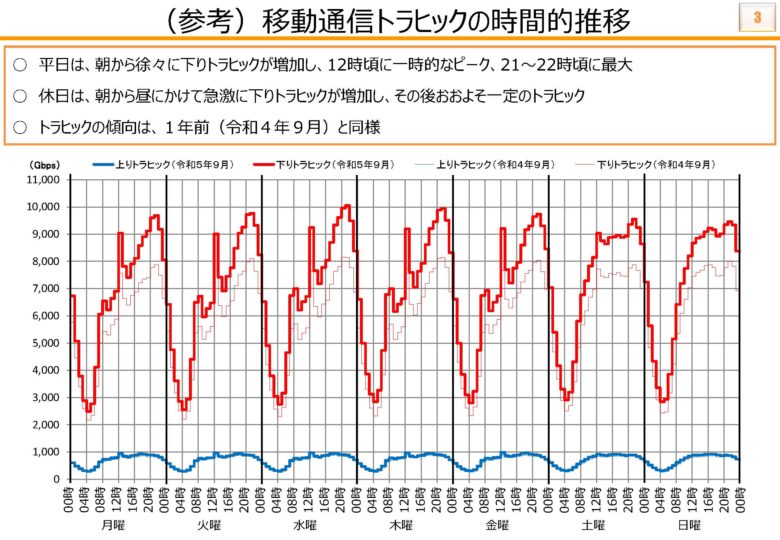
統計データによると
- 平日:12時頃に通信量がピークになり一度落ち着くが、夕方から通信量が増え始め21~22時頃にピークを迎える
- 休日:朝から通信量が増え始め昼頃にピークになり、そのまま夜まで通信量は横ばいが続く
格安SIM運営時にポケット型Wi-Fiの利用者から速度低下の問い合わせがあり、通信キャリアに調査依頼してみると夕方からアクセスが集中して混雑状態になっているケースが多かった。
特に格安SIMを利用したポケット型Wi-Fiは速度低下しやすい傾向だ。
Wi-Fiのアカウントが違う
パソコンやスマホのWi-Fi設定が書き換わっている場合、ポケット型Wi-Fiと認証できず繋がらない。

スマホにWi-Fiの表示はあるが速度が遅すぎてネットに繋がらなかった
Wi-Fi接続を見たらフリーWi-Fiに繋がっていた

ポケット型Wi-FiのIDに接続しているか、Wi-Fiマークが表示されているかチェック。
Wi-Fiルーターの電波干渉
ポケット型Wi-Fiは4Gや5Gの通信をWi-Fi経由でパソコンやスマホで利用する為、4Gや5Gの電波が良くても、Wi-Fi環境が悪いとネットに繋がらない。
そしてポケット型Wi-Fiと同じ、2,4GHz帯の電波を利用する機器は身の回りに多くある。

目には見えないが自分のWi-Fi電波以外に、他のWi-Fi電波も干渉している
下記はWi-Fi電波を可視化したグラフで電波同士が干渉している状態です。
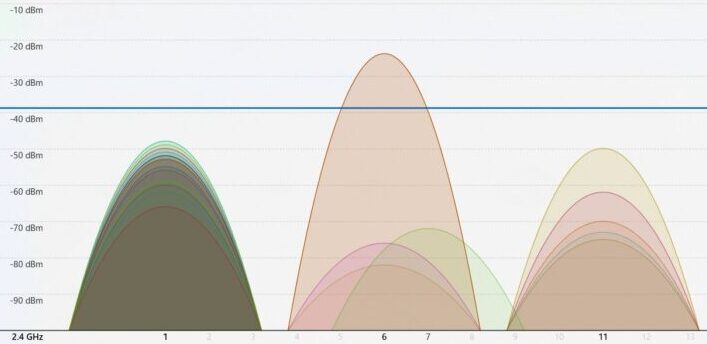
特に電子レンジは、Wi-Fiより強い電磁波を利用しており機器から漏れ出る電磁波が、Wi-Fiの電波に干渉して通信が不安定になり繋がり辛くなる。
ホームルーターを利用する場合は、壁や扉などの障害物で電波が通り辛くなるので利用場所は選ぼう。
ポケット型Wi-Fiから距離がある
ポケット型Wi-Fiからスマホやパソコンまで距離が近いほど電波は強く、遠くなるほど電波干渉を受けやすく弱い電波になり通信ができなくなる。
ポケット型Wi-Fiからパソコンやスマホの間は、Wi-Fi通信でデータを送受信するが他者のWi-Fi電波や扉や壁など、障害物が増えるほど干渉を受けやすくなる。
Wi-Fiルーターから受信している電波の強度を「dBm:デシベルミリワット」で表し数値が大きい程、強い電波となる。
実際にWiMAXルーターと接続しているスマホで1m離れた状態で測定するとグリーンのゲージ内で電波は良好です。
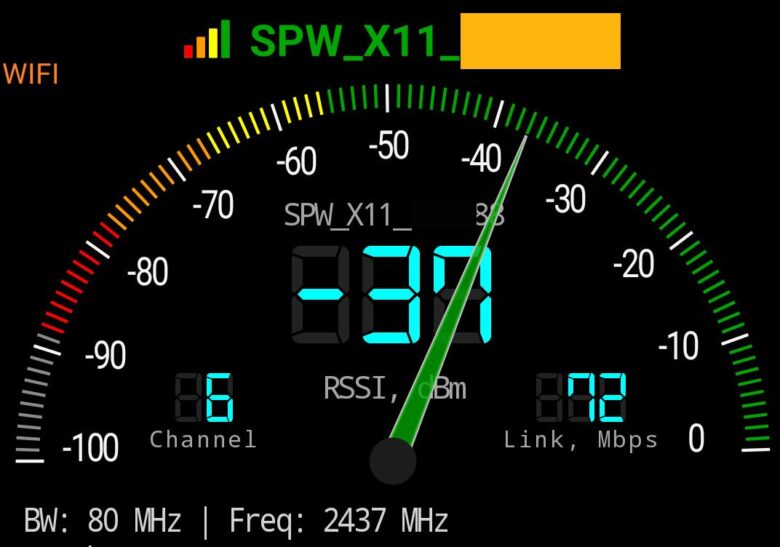
WiMAXルーターから3m離れると電波強度は低下して黄色ゲージになったがネットも普通に見れた。

最後に5m離れた部屋で測定すると電波強度は悪化してスピードテストも途中でエラーになった。
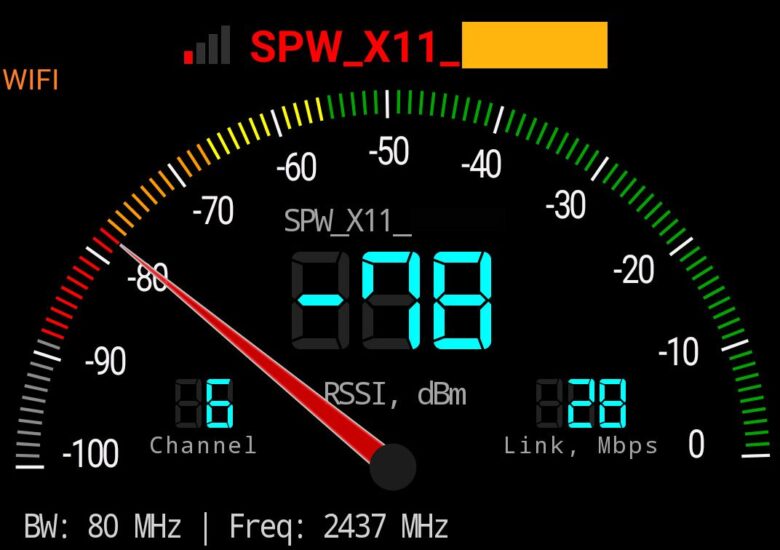
Wi-Fiルーターとの間に扉や電子機器など障害物があると電波強度はさらに悪化していく。
通信制限がかかっている
通信キャリアやプラン、利用方法により異なるが通信制限の対象になると速度低下や通信停止の処置がとられる。
料金未納の場合は支払うことで解除できるケースが多い。
データ上限を超えた場合は月末まで通信制限が続き、データチャージできない場合、月内の解除は難しい。

サービスに影響が出るような利用をしたら?
通信会社から何かしらの制限が掛かるかな

筆者の経験では翌月に制限は解除されるケースが多いが、制限が解除されない場合は、他社乗り換えを検討したほうが良い。
ポケット型Wi-Fiの接続台数超過
接続する端末数が多くなると、通信環境は良くてもネット利用できないケースがある。

同時に通信している台数やデータ量によっては少ない台数でも通信できなくなるケースもある
Wi-Fiルーターの設定変更や、接続端末の見直しが必要となる。
Wi-Fiルーターのシステムエラー
ポケット型Wi-Fiのシステムが原因で繋がらなくなるケースがある。
なぜなら、ポケット型Wi-Fiが正常に動作しないと、通信回線やWi-Fiの認証処理ができないと通信できないからだ。
故障の可能性もあるが、「Wi-Fiルーターを再起動する」から試して欲しい。
通常手順で電源が切れない場合は、「Wi-Fiルーターのシステム更新」から試した方が良い。
ポケット型Wi-Fiのハード故障
ポケット型Wi-Fiのハード的な故障で通信できなくなるケースがある。
端末修理のオプションに未加入の場合、修理費用によって修理か乗り換えか検討しよう。
料金未納によるサービス停止
料金未納によるサービス停止処置で通信が止まる。
Wi-Fiで接続できるが、通信回線が利用できない為、ネットには繋がらない。

料金未納が続くと清算しても解除できないケースもあるので気を付けよう
強制解約になると事業者によってブラックリストに入り通信事業者の協会で共有されるケースもある。
通信設備の障害が発生している
通信事業者の設備トラブルで4G、5Gの電波が繋がらなくなる。
大規模な通信障害の場合、復旧に時間が掛かるのでスマホのテザリングなど予備の通信手段は持っておきたい。
筆者は通信できない状態を避けるため、WiMAXと楽天モバイルを併用している。
WiMAXと楽天モバイルの併用が気になる方は「WiMAXと楽天モバイルオススメはどっち」をチェックしてください。

ここまでがポケット型Wi-Fiが繋がらない原因でした
もう一度繋がらない原因を確認したい方は「ポケット型Wi-Fi繋がらない12の原因」から戻れます。
繋がらない時に試す16の対処法
ポケット型Wi-Fiが繋がらない時に試す対処法です。
対処法
原因と対処法をチェックしながら進めましょう。
通信制限解除はデータチャージ
データ上限のあるサービスで上限を超えた場合、速度制限や通信停止などサービスによって対処は異なる。
データ上限超過後の通信停止は翌月まで解除されない。
データチャージオプション
- データチャージオプションあり:データチャージで通信制限解除
- データチャージオプションなし:翌月まで通信停止解除できない

データ上限を頻繁に超える場合はプランがあっていない
オススメのポケット型Wi-Fiをチェックしたい方は「プロが選んだポケット型Wi-Fiのオススメ9選」からどうぞ。
料金未納を解消する
料金未納が原因で通信停止している場合、入金確認後に解除されるが解除のタイミングは通信会社で異なる。

通話サービスの通信解除は、入金当日や翌日に解除される
ポケット型Wi-Fiの通信解除は、入金から2~3日かかるケースもある

カード払いの場合、カード変更や与信枠の関係で気付かないこともある。
料金未納に気付いた段階ですぐにカスタマーセンターに連絡すれば、サービス停止を回避できる可能性がある。
制限解除が難しい利用方法
通信会社から利用の是正に伴う通信制限の解除は困難だ。
このように通信に影響を及ぼす利用をしたユーザーに対して、通信会社の措置が取られた場合の解除は難しく通信会社の変更を検討したほうが良い。
通信量が少ない時間を利用する
ポケット型Wi-Fiはサービスによって混雑時に、通信制限並みの速度になりネットに繋がらない状態になることもある。
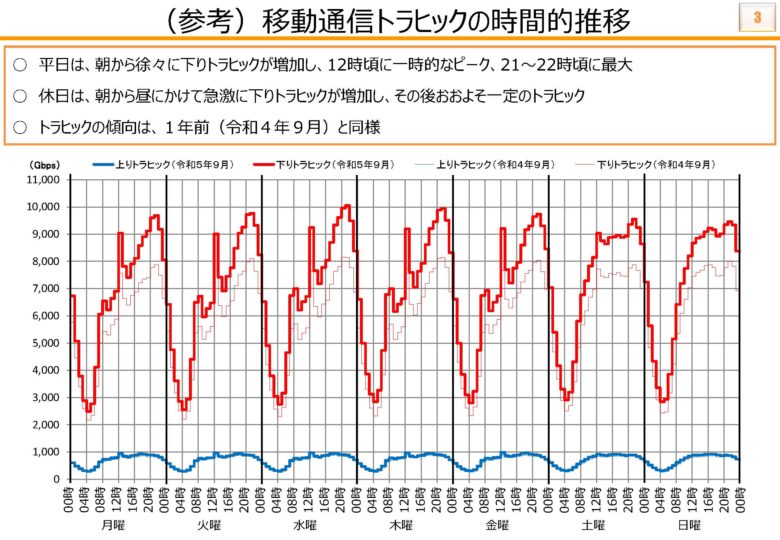
通信量が少ない時間帯で、電源環境が良い場所で利用できれば繋がり易くなる。
通信回線を4G専用にする
5G回線は4Gに比べ高速だが、普段利用する場所が建物内や地下など電波環境が良くないと5Gが繋がらないケースがある。
なぜなら5Gの電波は直進性が強く障害物を回り込めない為、基地局までの障害物や強い雨などの影響をうけるからだ。

通常は5Gの電波が弱い場所では、4Gに切り替わるが、中途半端に弱い電波で5Gが繋がり続けるとネットが不安定になる
基本的には通信回線は自動で最適な回線を選択するが、頻繁に繋がり辛い場合は試して欲しい。
通信エリアの問題で繋がり辛い時は、「クラウドWi-Fi」に乗り換えもありだ。
通信エリア重視ならクラウドWi-Fi
クラウドWi-Fiは通信エリア重視のサービスだ。
なぜならドコモ・au・ソフトバンクの通信エリアを利用できるからだ。
ただしクラウドWi-Fiは、国内で高速通信に必要な規格に対応していない為、速度に妥協が必要。
クラウドWi-Fiはコスパが良いポケット型Wi-Fiなので、平均20Mbpsくらい速度が出ればOKと割り切って使うのもありだ。
ポケット型Wi-Fiから離れない
ポケット型Wi-Fi本体からパソコンやスマホの距離が離れると、Wi-Fi電波が弱くなり繋がらなくなる。
実際にWiMAXルーターと接続しているスマホで1m離れた場所では通信状態は快適でした。
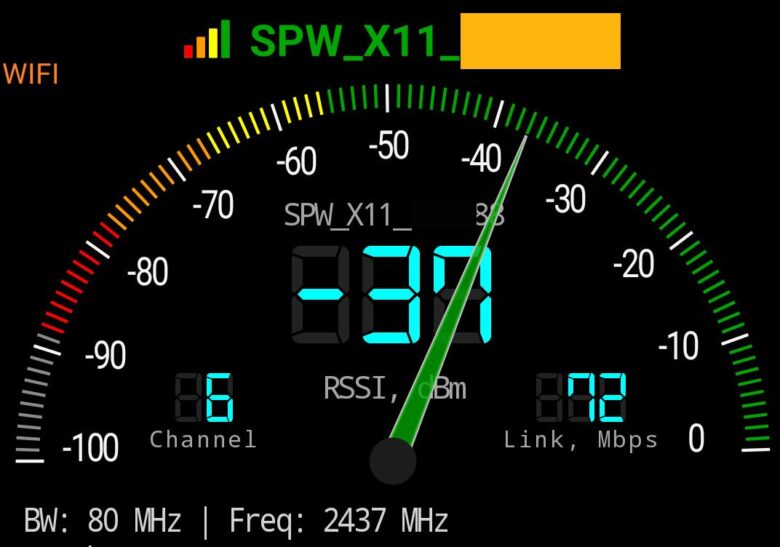
WiMAXルーターから3m離れるとネット利用に支障はないが少し反応が鈍い時もある。

最後に5m離れた部屋ではネットに繋がっても低速でスピードテストもエラーになる。
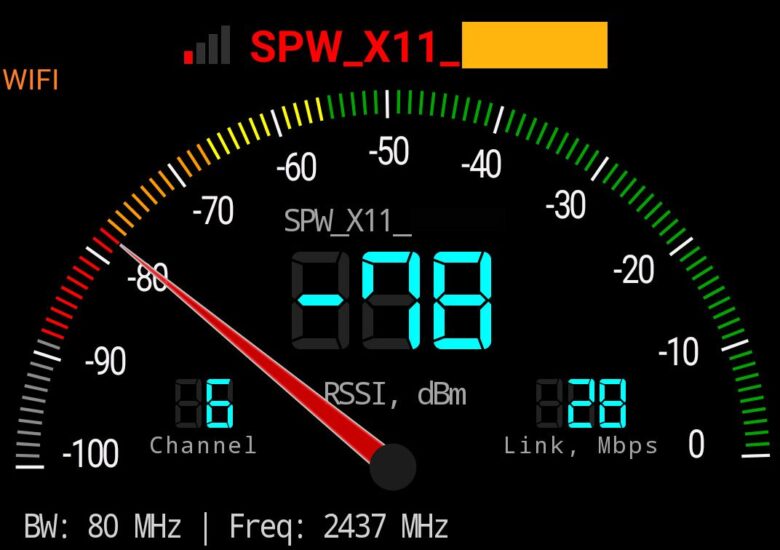
ポケット型Wi-Fiは通信回線をキャッチして通信できる状態でも、パソコンやスマホとのWi-Fi通信が出来なければネットにはつながらない。
このようにポケット型Wi-Fiの通信は「通信回線」と「Wi-Fi環境」の両方が繋がらないと利用できない。

距離が離れるほど電波干渉を受けやすくなるため、近くに置いたほうが良い
ポケット型Wi-Fiの場合は持ち運べるため、移動は簡単だがホームルーターの場合は置き場所も重要になる。
Wi-Fiルーターの置き場所変更
ポケット型Wi-Fiは「通信回線の電波」と「Wi-Fiの電波」で干渉を受けやすい為、置き場所が重要です。
なぜなら窓際から離れたは場所では、通信回線が繋がり辛く、電子レンジの側はWi-Fiの電波に影響が出るからだ。パソコンやスマホとの通信が不安定になり繋がり辛くなる。

原因はポケット型Wi-Fiの通信経路にある

ポケット型Wi-Fi2つの通信
- モバイルネットワーク:基地局からWi-Fiルーターまでの通信
- ワイヤレスネットワーク:Wi-Fiルーターからパソコンやスマホまでの通信
2つの通信経路が電波干渉を受けるため、電波状態が良い場所で利用すれば繋がりが安定する。

電波状態に影響する置き場所には気を遣おう
2,4GHz帯から5GHz帯に変更
ポケット型Wi-Fiとパソコンやスマホは2,4GHz帯と5GHz帯のWi-Fi電波でデータ通信を行っている。
ポケット型Wi-Fiの2,4GHz帯は、Wi-Fi以外にBluetoothや電子レンジ、テレビなど利用機器が多く、電波干渉を受けるとWi-Fiが不安定になり繋がらないケースもある。
2,4GHz帯をWi-Fi電波を可視化したグラフだが、電波同士が隣接して干渉している。
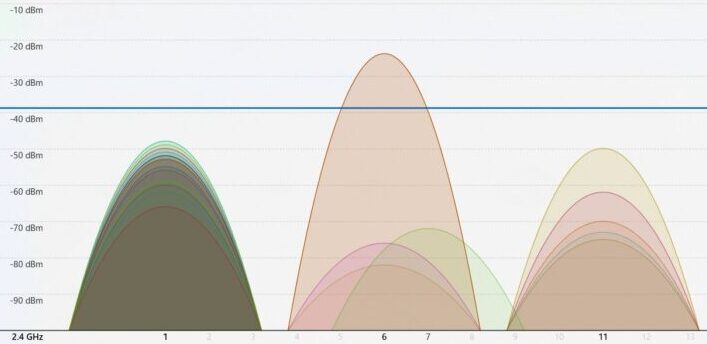
5GHz帯は電波同士で距離もあり電波同士で干渉していない。
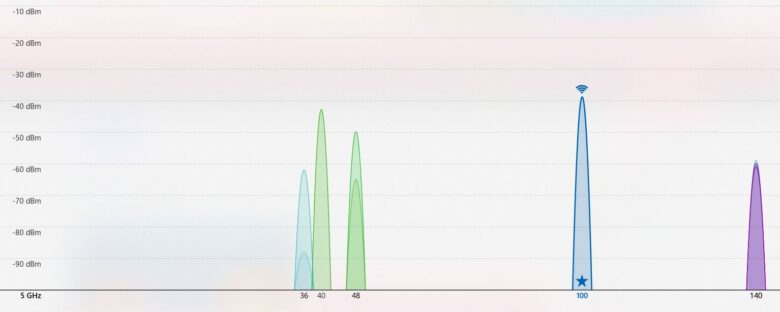
Wi-Fi電波は周波数帯で特性がある。
Wi-Fi電波の特性
- 2.4GHz帯 アンテナから離れても電波が届きやすいがスピードは遅く、利用機器が多く混雑気味
- 5GHz帯 アンテナ付近は高速だが距離が離れると電波が届き辛く速度も低下
Wi-Fiの電波が混雑すると、通信速度より確実にデータ通信を行うことを重視するが、混雑状態が悪化すると繋がらなくなる。
混雑の少ない5GHz帯にWi-Fiルーターの電波を変更して改善するか試してみよう。
Wi-Fiの世代や周波数について知りたい方は「Wi-Fi6とメッシュWi-Fiの違い」をチェックしてください。
ポケット型Wi-Fiの電波設定
ポケット型Wi-Fiは利用するWi-Fi電波を設定できる。
主に設定できる電波
- 2,4GHz専用
- 5GHz専用
- 2,4GHz / 5GHz自動切換え
下記はWiMAX +5G対応ルーターで設定できる周波数帯です。
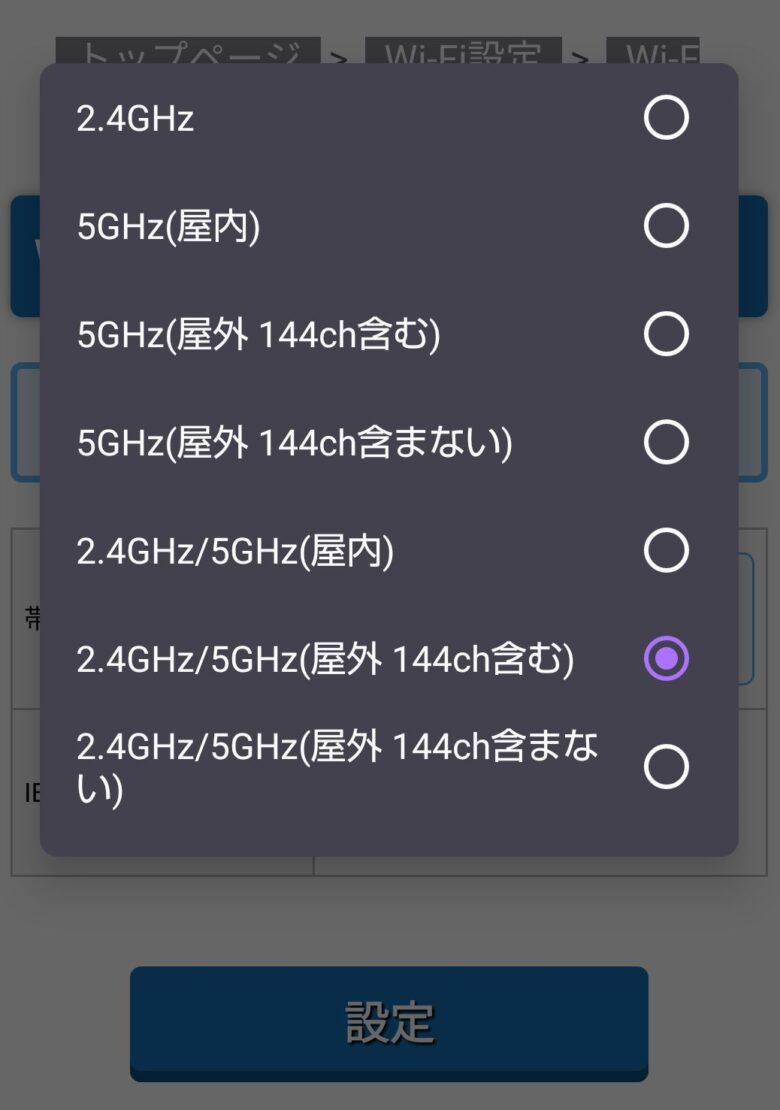
ここではWiMAXのSpeed Wi-Fi 5G X11で機器から設定変更する手順をお伝えします。
本体のクイックメニューからWi-Fi周波数設定を選択する。

Wi-Fi周波数設定から設定する周波数帯を選択して設定完了です。

5GHz帯の屋内用を設定したら屋外では利用しないでください。
カスタマーセンターで故障対応
ポケット型Wi-Fiの故障はカスタマーセンターに連絡しよう。
ポケット型Wi-Fiの故障の可能性が高い状態
- 電源が入らない、充電できない
- 画面表示がおかしい
- 電源がすぐ落ちる、再起動を繰り返す
- バッテリが膨張
- SIMカードを認識しない
- Wi-Fiルーターの破損
これらの症状の場合はカスタマーセンターに連絡して修理依頼をしよう。
ポケット型Wi-Fiの機器はバッテリ交換以外は機器本体代相当の修理費になるケースが多い。
端末修理オプション未加入の場合、修理が他社乗り換えか検討しよう。
他社乗り換え割を利用
修理費が高額で乗り換えを検討している人は、他社乗り換え割が適用できるサービスがオススメだ。
なぜなら最新の機器で5Gサービスが利用でき、機器の違約金や分割残金をキャッシュバックや割引で負担を軽減できる可能性がある。
4G専用のポケット型Wi-Fiを利用しているなら、5G対応サービスを候補に入れておこう。
オススメしない人
- 5Gエリア外
- 電波が入り場所の利用が多い
- Wi-Fiルーターを購入したばかり
オススメする人
- 利用場所が5Gエリア
- 利用場所は電波が入りやすい
- Wi-Fiルーターを2年以上利用
とはいえ通信環境が改善しない可能性もあるので、注意して欲しい。
他社乗り換えの注意点
乗り換え時に気になるのは費用負担だ。
WiMAXは販売代理店ごとにキャンペーンや割引に特徴があり、乗り換えに有利なキャンペーンを利用すれば、乗り換え時の負担は軽減できるケースも多い。
他社から乗り換えるなら「GMOとくとくBB WiMAX」がイチオシです。

GMOとくとくBB WiMAXは他社乗り換えキャンペーン適用で最大40,000円のキャッシュバックがある
キャッシュバックは3種類で最大56,000円です。
3つのキャッシュバック
- 申込者全員対象:14,000円
- 他社解約違約金等相当:最大40,000円
- 指定オプション同時申込み:2,000円
指定オプション同時申込みのキャッシュバック注意点
同時申込みのオプションは2つ。
同時申込指定オプション
- インターネット安心セキュリティ
月額550円で最大3ヶ月無料 - スマホトラブルサポート+
月額1,078円で最大2ヶ月無料
上記2つのオプションをGMOとくとくBB WiMAXと同時申込みで1か月以上利用が適用条件
※2025年10月3日時点のキャンペーン
利用場所が5Gエリアの場合は、「GMOとくとくBB WiMAXの評判」からチェックしよう。
利用場所が5Gエリア外の場合は、実機でテストできる「Try WiMAXの注意点」を確認して欲しい。
設備整備・障害情報をチェック
メンテナンスや通信障害でサービスが停止している場合は繋がりません。
通信障害やメンテナンスの場合は待つしかない為、どうしても通信したいときはスマホのテザリングでしのごう。

通信障害やメンテナンスは事業者の公式サイトをチェック
通信回線の電波をキャッチする
ポケット型Wi-Fiが電波を上手くキャッチできない時はリセットが有効。
ポケット型Wi-Fiは自動で通信回線に繋がるが、4~5分経っても繋がらない場合は下記の対処を試そう。
電波が良い場所に移動する
4Gや5Gの電波を上手くつかめない時は場所を移動してみる。
電波を上手くつかめない原因はWi-Fiルーターの不具合もあるが、地下や建物内など電波が届き辛い場所が要因のケースが多い。

再起動を試しても改善しない場合は屋外とか電波が届く場所に移動して様子を見た方が良い
今後5G回線の普及に伴い、人が密集しても混雑せず通信できるようになるだろう。
5Gや4G、Wi-Fi6の違いに興味がある人は「Wi-Fi6と5Gの違い」も合わせれ読んでください。
Wi-Fiルーターを再起動する
再起動を実施するとポケット型Wi-Fiが正しい手順で起動する為、システムの不具合が解消されることが多い。

機器の再起動だが電源を入れ直せばよいと、カン違いされている方も多いが正しい手順で行わないと逆効果になるケースもある
逆に強制再起動と言って、強制的に再起動させることもあるが、これは機器が反応しないときの手段なので場合によってはシステムが破損するケースもあるので間違えないで欲しい

「Speed Wi-Fi 5G X11」は電源ボタンを1~2秒押すと画面に電源のメニューが出てきて再起動を選択する。

SIMカードのリセット
ポケット型Wi-Fiを長く利用していると、SIMカードの腐食や接触が悪くなるケースがある。
SIMカードに腐食や汚れ、傷が付いたりすると通信が不安定になる原因になる為、SIMカードをキレイにしてセットしなおすことでトラブルが改善する可能性がある。
SIMカードリセット手順
- Wi-Fiルーターの電源を切る
- SIMカードを取り出す
- SIMカードの汚れを柔らかい布で落とす
- SIMカードをセットする
SIMカードの取り扱いには下記の注意が必要です。

Wi-Fiルーター内部の掃除にエアダスターを使うとガスが気化する前に内部に付着する可能性がある
SIMカードやWi-Fiルーターに水気は腐食や劣化の原因になるため、掃除の際は気を付けよう。
SIMカードの脱着時の注意点は「SIMカードは入っているか」を参考にしてください。
ポケット型Wi-Fiの接続確認
ポケット型Wi-Fiに正しく接続しているか確認しよう。
なぜならWi-Fiで繋いでいるつもりが、フリーWi-Fiや別のWi-Fiを拾っているケースがある。
スマホの確認方法
スマホの設定から「ネットワークとインターネット」を開きWi-Fiで接続済みのWi-Fi名称を確認する。
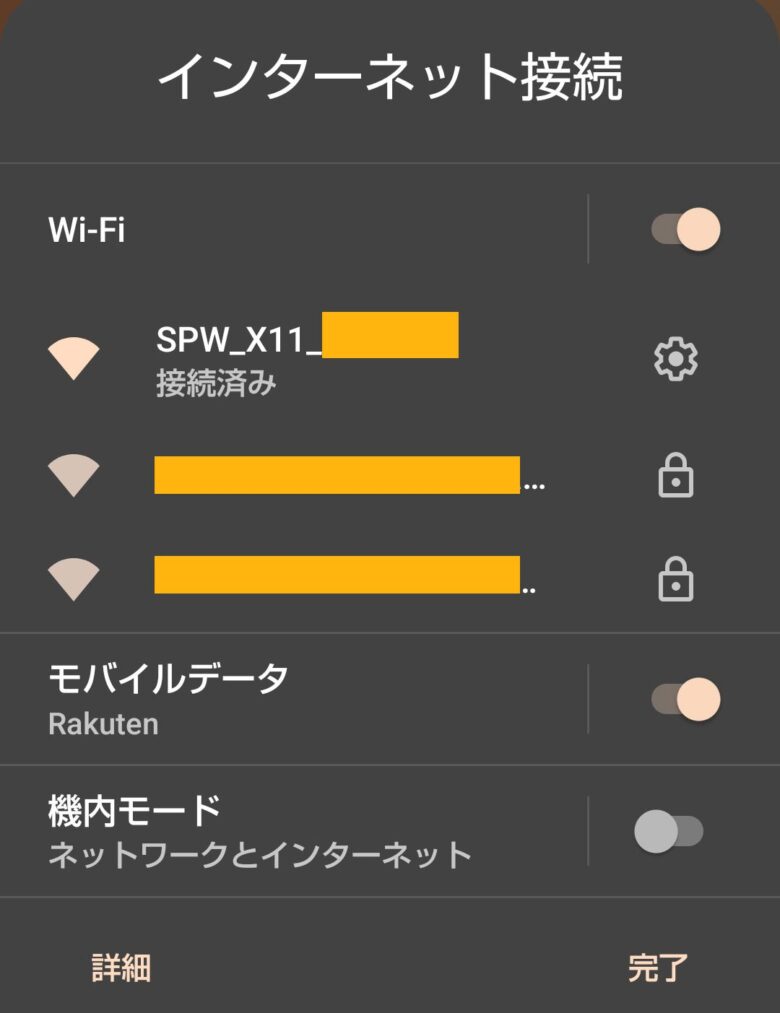
パソコンの確認方法
画面の右下にある下記画像の「隠れているインジケーターを表示」させる。
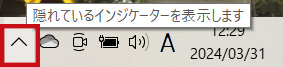
Wi-Fiマークにマウスを合わせるとWi-Fi名称が表示される。
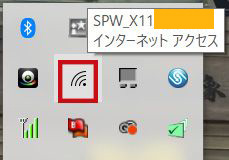

一部のフリーWi-Fiなどセキュリティの低いWi-Fiに繋ぐ危険性も知っておこう
個人的に被害を受けるだけでなく、ウイルス拡散やフィッシング詐欺に利用され加害者になる恐れもある。
自分のポケット型Wi-Fiで通信しているか、接続しているアカウント名を確認しておこう。
Wi-Fiルーターのシステム更新
Wi-Fiルーターのメーカーからシステムの不具合が見つかると修正プログラムを適用できるが、アップデートが手動の場合は更新されません。
システムの不具合が原因でポケット型Wi-Fiが繋がらない場合、アップデートすると最新の状態になり通信の不具合が改善する可能性がある。

機器のよってアップデート方法は異なるが、端末操作でできる機器も多い。
WiMAXのSpeed Wi-Fi Xシリーズは機器から簡単に更新できます。
クイックメニューから詳細を開きメンテナンスを選択する。

メンテナンスメニューにあるファームウエア更新を選択すると最新の状態か確認ができます。

iPhoneやスマホに比べてWi-Fiルーターはファームアップの頻度は少ないが、季節ごとにでもチェックしておこう。
Wi-Fiルーターを初期化する
ポケット型Wi-Fiの動作がおかしく繋がらない場合、最終手段として初期化してみよう。
ポケット型Wi-Fiを初期化すると、システムや設定が出荷状態に戻りトラブルが解消されるケースもある。
機器のよって初期化方法は異なるが、端末操作でできる機器も多い。
Speed Wi-Fi Xシリーズは機器から簡単に初期化できる。
クイックメニューから詳細を開きメンテナンスを選択する。

メンテナンスメニューから初期化を選択して実行すると再起動が始まり初期化される。


格安SIMや海外製のWi-Fiルーターの場合、初期化するとAPN設定の登録が必要かも
APN設定はインターネットに接続する初期設定で、通信キャリアのサービスは自動で設定される

初期化しても改善しない場合は、機器本体や環境を疑った方が良い。
接続台数を調整する
Wi-Fiルーターで接続台数の上限を設定している場合、接続できる様に設定の変更や解除しよう。
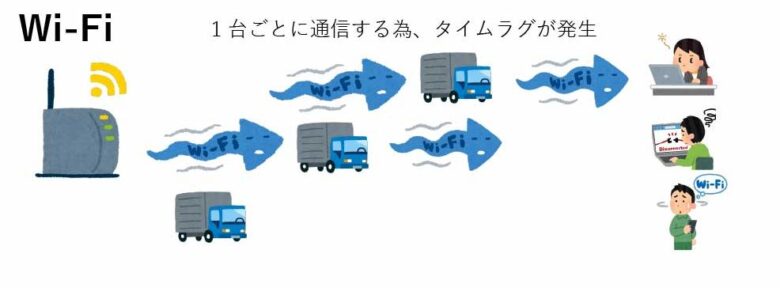
このように接続台数が増えると、1台当たりの使えるデータ量が分散され処理にも時間が掛かり通信が不安定になる。
対処法
- 接続台数を調整する
- データ量が多い通信は昼時や夜の時間帯を避ける
- ひかり回線に乗り換える
ここまでがポケット型Wi-Fiが繋がらない時の対処法でした。
対処法をはじめから見たい方は「繋がらない時に試す対処法」から戻ってください。
ポケット型WiFiの繋がりを良くする方法
ポケット型Wi-Fiの繋がり良くする3つ方法を紹介します。
繋がりを良くする方法
ここから詳しく解説していこう。
有線LANを利用する
ポケット型Wi-Fiの機種によって、USB接続や下記の様にクレードルを使って有線LAN接続を利用できる。


Wi-Fi電波が混雑しているときは、電波を使わない有線LAN接続やUSB接続は有効だ
クレードルには下記の様に有線LANのポートがあるので、パソコンを直接つないだり、HUBを経由して複数台で利用も可能だ。

Wi-Fiの電波が慢性的に良くない環境の場合、有線LANの方が繋がりやすくなる可能性はある。
WiMAXのSpeed Wi-Fi 5Gシリーズではクレードルにアンテナが内蔵されており、4Gや5G回線を受信しやすくできる。

とはいえWi-Fi環境が良い場合は、有線LANにしても速度は変わらない可能性があるので、Wi-Fi環境が悪い時の予備と考えた方が良い
WiMAXの電波が良くないと感じている方は「WiMAXの電波が弱い・悪い原因と対策」も合わせてチェックしてください。
クレードル利用
一部のクレードルでは、4G・5G電波の受信アンテナの役割がある。
例えばWiMAXのSpeed Wi-Fi 5G X12はクレードルに無給電 非接触アンテナが内蔵されている。
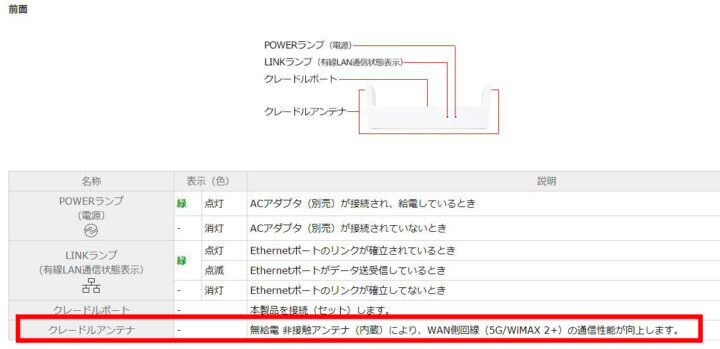
このように受信するアンテナが増えれば、通信も安定して繋がりが良くなる可能性がある。
WiMAXのクレードルについて詳しく知りたい方は「WiMAXのクレードルは必要か?」をチェックしてください。
Wi-Fiのチャネルを変更する
Wi-Fi電波を混雑していないチャネルに変更すると電波干渉を防げる。

チャネルとはテレビチャンネルと同じでWi-Fi電波もチャネル(チャンネル)がある
画像の様にWi-Fiの電波はチャネルごとの混雑具合が違う為、混雑していないチャネルに変更するイメージです。
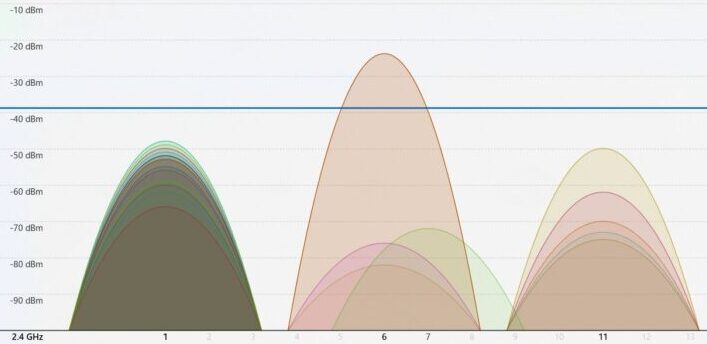
管理画面に入って設定しますが、簡単な手順としてWi-Fiルーターを再起動させます。
再起動することでWi-Fiルーターが最適なチャネルを選択してくれる。
Wi-Fiのチャネル変更は継続的な調査で混雑しているチャネルを割り出す必要があるので、2,4GHz帯から5GHz帯の変更を先に試してみよう。
自分で原因を切り分ける

とにかくWi-Fiルーターの再起動をしていませんか?
プロの目線で言えば、Wi-Fiルーターの再起動で繋がる様になってもトラブル解決とは言えない。
なぜなら原因が分からないと、適切な対処ができず悪化す可能もある。
余裕がある方はこの手順で確認しよう。
Wi-Fiルーターは4G・5G回線と接続しているか?
回線の接続状態
まずはWi-Fiルーターが回線と繋がっているか確認。
下記は4G回線に繋がっている状態です。

ここから機器の操作に詳しくなくても、チェックできるように解説していこう。
通信回線のアンテナ表示がない
Wi-Fiルーターにアンテナ表示がない場合、通信回線やWi-Fiルーターのトラブルの可能性がある。
実際にトラブルの可能性をつぶしていくイメージだ。
電波が届く場所にいるか
通信エリアの問題か切り分けよう。
対処方法:場所を移動して通信エリア内にいるか確認。
対処結果から
- アンテナが表示され通信できる
- 利用場所の問題です。電波の良い場所で利用しよう
- アンテナ表示されるが通信できない
- アンテナ表示されるに進む
- アンテナ表示されない
- 次の手順に進む
また利用場所の変更ができない場合、ほかの通信サービスを検討しよう。
このステップでアンテナ表示されない場合、通信エリア以外の原因が考えられる。
SIMカードは認識しているか
Wi-FiルーターがSIMカードを認識しているか確認。
SIMカードが認識されていないと、エラー表示が出る機器もある。
下記の様に「SIM カード未挿入または無効です」とディスプレイにエラー表示されアンテナ表示もない。

対処方法:Wi-Fiルーターの電源を切って、SIMカードを差しなおして電源を入れる。
SIMカードの取り扱いには下記の注意が必要です。
対処結果から
- アンテナが表示され通信出来た
- 通信出来た場合、SIMカードの接触が原因
- アンテナ表示されるが通信できない
- アンテナ表示されるに進む
- アンテナ表示されない
- 次のステップに進む
SIMカードのエラー表示がなくアンテナが表示されない場合、通信回線のトラブルが考えられる。
SIMカードの脱着方法を少し解説します。
次のチェックに進みたい方は「通信障害が起きていないか」から進んでください。
SIMカードの脱着方法
Wi-FiルーターにSIMカードを脱着する手順は機器よって主に2パターンあります。
機器に挿入するタイプ
Wi-Fiルーターの電源が切れている状態でSIMカードの向きを合わせて挿入する。

正しく挿入されると下記の様に機器にセットされる。。

Wi-Fiルーターの電池パックを外してセットするタイプ
下記の様に電池パックを外すとSIMカードのスロットがあります。
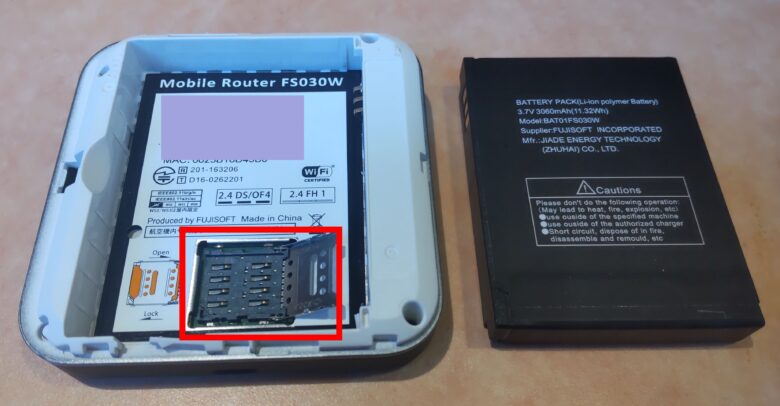
SIMカードの向きを間違わないようにセットしてカバーをスライドさせてロックする。
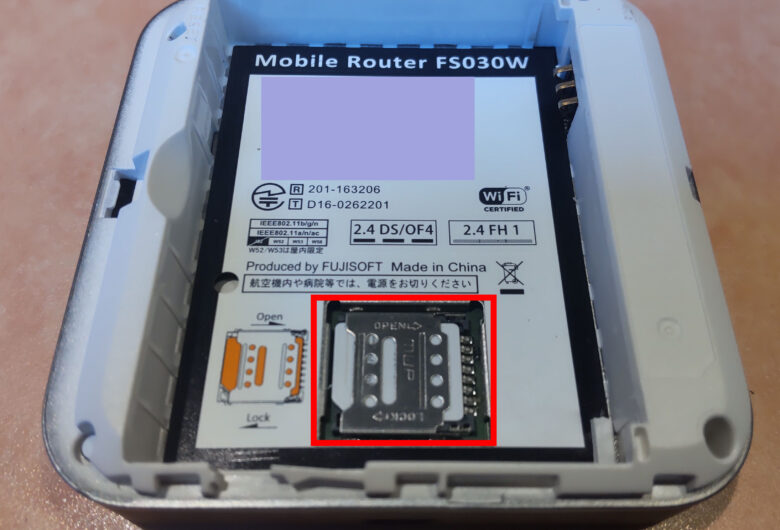
ここまでがSIMカードは認識しているかの解説でした。
通信障害が起きていないか
このステップまで進んだ方は、通信エリア内でSIMカードは認識しているが、通信できない状態だろう。
対処方法:通信障害の可能性があるのでカスタマーセンターに確認しよう。
対処結果
- 通信障害が発生
- 通信障害が復旧するまで待つ
- 通信障害なし
- 次のステップに進む
通信障害がない場合、次の手順でサービス停止しているか確認しよう。
サービス停止していないか
料金の未納でサービスが停止していないか確認する。
なぜなら料金未納でサービス停止の場合、通信自体が停止される。
対処方法:マイページやカスタマーセンターで状況を確認しよう。
対処の結果
- サービス停止あり
- 未納分を精算してサービス再開手続きをする
- サービス停止なし
- Wi-FiルーターかSIMカードのトラブルが考えられる
ここまでのステップでポケット型Wi-Fiが繋がらない場合、Wi-FiルーターやSIMカードの物理的な故障が考えられる為、カスタマーセンターに相談しよう。
通信回線のアンテナ表示がある
アンテナ表示がある場合、Wi-Fi接続のトラブルが考えられる。
ステップごとに切り分けていこう。
アンテナを見て電波環境は良いか
アンテナ表示はあるがキチンと電波が届いてるか確認。
アンテナが1~2本で電波が弱い場合、通信ができないケースがある。
下記は4G回線に接続してアンテナが4本立っている状態です。

対処方法:電波が良さそうな屋外で通信できるか確認。
対処結果から
- 通信できる
- 電波が届き辛い状態の為、電波の良い場所で利用しよう
- 通信できない
- 次の手順に進む

利用場所の変更ができない場合、ほかの通信サービスを検討しよう
Wi-Fi接続の原因もあり次の手順に進む。
Wi-Fi接続されているか
パソコンやスマホをWi-Fiで接続しているか確認。
Wi-Fiルーターで通信出来ても、Wi-Fi接続ができていなければ通信ができない。
下記はパソコンのWi-FiでWiMAXのSpeed Wi-Fi 5G X11と接続している状態です。
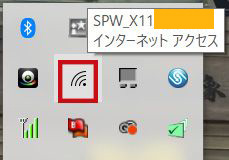
現状確認:スマホやパソコンのWi-Fiマークが表示されているか確認
Wi-Fi接続の確認結果
- Wi-Fiマークは表示されていない
- パソコンやスマホのWi-Fiをオンオフする
- Wi-Fiマークは表示されているが通信できない
- 次の対処結果に進む
Wi-Fiの接続や端末の原因もあり次の手順に進む。
正しいSSIDに接続しているか
別のWi-Fiに接続しているケースがある。
本来はSPW_X11を利用しているが、別のWi-Fi(Buffalo-G)に接続している。
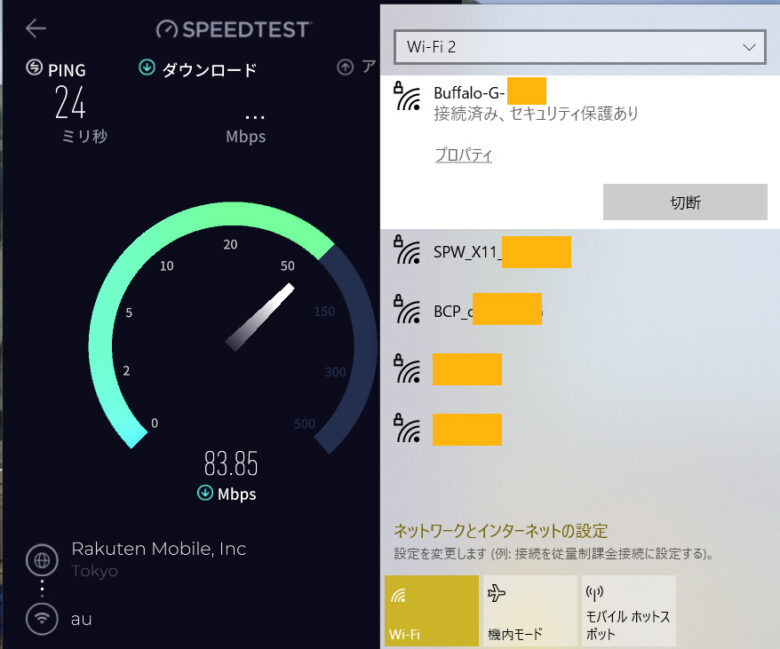
パソコンやスマホがポケット型Wi-Fiのアカウントに接続しているか確認しよう。
対処方法:ポケット型Wi-Fiのアカウントで再接続
対処結果
- Wi-Fiマークが表示され通信出来た
- 正しいアカウントに接続して改善
- Wi-Fiマークが表示されたが通信できない
- 次の対処に進む
- Wi-Fiマークが表示されない
- 次の対処に進む
パソコンやスマホのWi-Fi側に原因がある可能性がある。
別端末で確認する
パソコンやスマホのWi-Fiが原因の可能性があり、別端末で通信できるか切り分ける。
対処方法:別のパソコンやスマホをポケット型Wi-Fiに繋ぐ
対処結果
- Wi-Fiマークが表示され通信出来た
- パソコンやスマホ側の問題
- Wi-Fiマークが表示されたが通信できない
- 次の対処に進む
- Wi-Fiマークが表示されない
- 次の対処に進む
結果①のパソコンやスマホの問題の場合は、「Wi-Fi子機は正常動作しているか」をチェックしてください。
Wi-Fiルーター側に原因がある可能性があり、次のステップに進む。
ポケット型Wi-Fiの再起動
正常なパソコンやスマホで通信できない場合、Wi-Fiルーターのトラブルの可能性がある。
対処方法:パソコンやスマホに問題ない場合、ポケット型Wi-Fiを再起動してみる。

対処結果
- Wi-Fiマークが表示され通信出来た
- 再起動でシステムがリセットされ改善
- Wi-Fiマークが表示されたが通信できない
- 次の対処に進む
- Wi-Fiマークが表示されない
- 次の対処に進む
結果②③の場合は再起動で改善されない為、始めにチェックしたいポイントも試してください。
ここまでのステップでポケット型Wi-Fiが繋がらない場合、Wi-FiルーターやSIMカードの物理的な故障が考えられる為、カスタマーセンターに相談しよう。
ここまでが初心者でも確認できる、ポケット型Wi-Fiの表示から繋がらない原因の切り分けステップでした。
よくある質問
ポケット型Wi-Fiの繋がりに関連がある質問をまとめました。
ここから質問に答えていこう。
ポケット型Wi-Fiは何で不安定?
ポケット型Wi-Fiで利用する電波は障害物や天候など影響を受けやすく通信が不安定になりやすい。
ポケット型Wi-Fiはスマートフォンと同じ電波を利用しているが、スマートフォンとWi-Fiルーターの役割が通信に影響をもたらす。
ポケット型Wi-Fiの通信
スマートフォンの役割(モバイルネットワーク)
基地局から4G・5Gの電波をWi-Fiルーターで送受信するが、障害物や電波干渉など影響を受けると速度が低下
Wi-Fiルーターの役割(ワイヤレスネットワーク)
基地局から4G・5Gの電波を受け取ったWi-Fiルーターから子機のパソコンやスマートフォンとデータの送受信を行う
利用場所のWi-Fi電波が混雑していると干渉を受け速度が遅くなる

このように電波干渉を受けるポイントが2つあるポケット型Wi-Fiは電波次第という特性の為、通信が不安定になりやすい。
通信回線が繋がり辛い場所?
ポケット型Wi-Fiの電波が繋がり辛い場所は密閉された場所が多い。
実際に近くに高層ビルや商業施設ができ、電波の入りが急に悪くなるケースもあった
電波の強さの目安を確認しよう。
電波の強さを測定
基地局から受信している電波の強度を「dBm:デシベルミリワット」で表し数値が大きい程、電波状態は良い。
アプリで電波測定:楽天モバイルで窓際から建物内に移動
楽天モバイルのスマホで窓際にいる状態で測定すると、グリーンゲージで通信状態は快適です。

窓際から2m屋内に進むと電波強度は少し低下したが通信には支障なかった。

最後に5m奥にある個室に入ると電波状態は悪化してスピードテストも、測定できたり出来なかったりした。

電波が入り辛い場所では-110dBm位から通信できない状態だ。
Wi-Fiルーターの置き場所は?
屋内で利用する場合の置き場所は重要だ。
なぜなら電波状態が悪い場所に置くと通信が不安定になるからだ。
屋外からも電波干渉はあるので、置き場所をいくつか決めてテストしてみよう。
Wi-Fiルーターに不向きな場所
当然だが電波干渉が多い場所は避けるべきだ。
置き場所によって繋がり方や速度が変わるので、不向きな場所を避けて置き場所を決めよう。
アルミホイルで繋がりやすい?
よくアルミホイルで、Wi-Fiルーターの電波を反射させて繋がりやすくなる?と質問されます。
改善したという声もあるが、利用場所の電波環境や機器、回線など条件が変化する為、同じ効果が得られる保障はない。
実際にWi-Fi電波は自分の端末以外に周辺の電波や、電子レンジなど家電機器の電波干渉を受ける。

測定時の電波環境に影響されるので定期的測定しないとね
筆者が行った有効な対策
- アンテナが外付けの場合、向きを調節する
- 見通しの良い場所に置く
- 電波が飛びやすいように高い場所に置く
- 外付けのWi-Fi6 対応のUSBWi-Fiアダプターを利用

Wi-Fiの設定を変更前にバックアップを取って元に戻せる準備をしておこう
まずは設置場所や設定を見直してみよう。
まとめ
ポケット型Wi-Fiが繋がらない原因と対処法をお伝えしてきましたが、原因は複数からむケースもあり対処法もそれぞれ試して欲しい。
時間がある人は「自分で原因を切り分ける」から状況を確認して原因や対処法を試しましょう。
ポケット型Wi-Fiが繋がらない時にすぐに試せる対処法も覚えておこう。
ポケット型Wi-Fiが繋がらない時の対処として参考にしてください。
ポケット型Wi-Fiが遅いと感じる人は「ポケット型Wi-Fiの速度が遅い原因とは?」もチェックしよう。